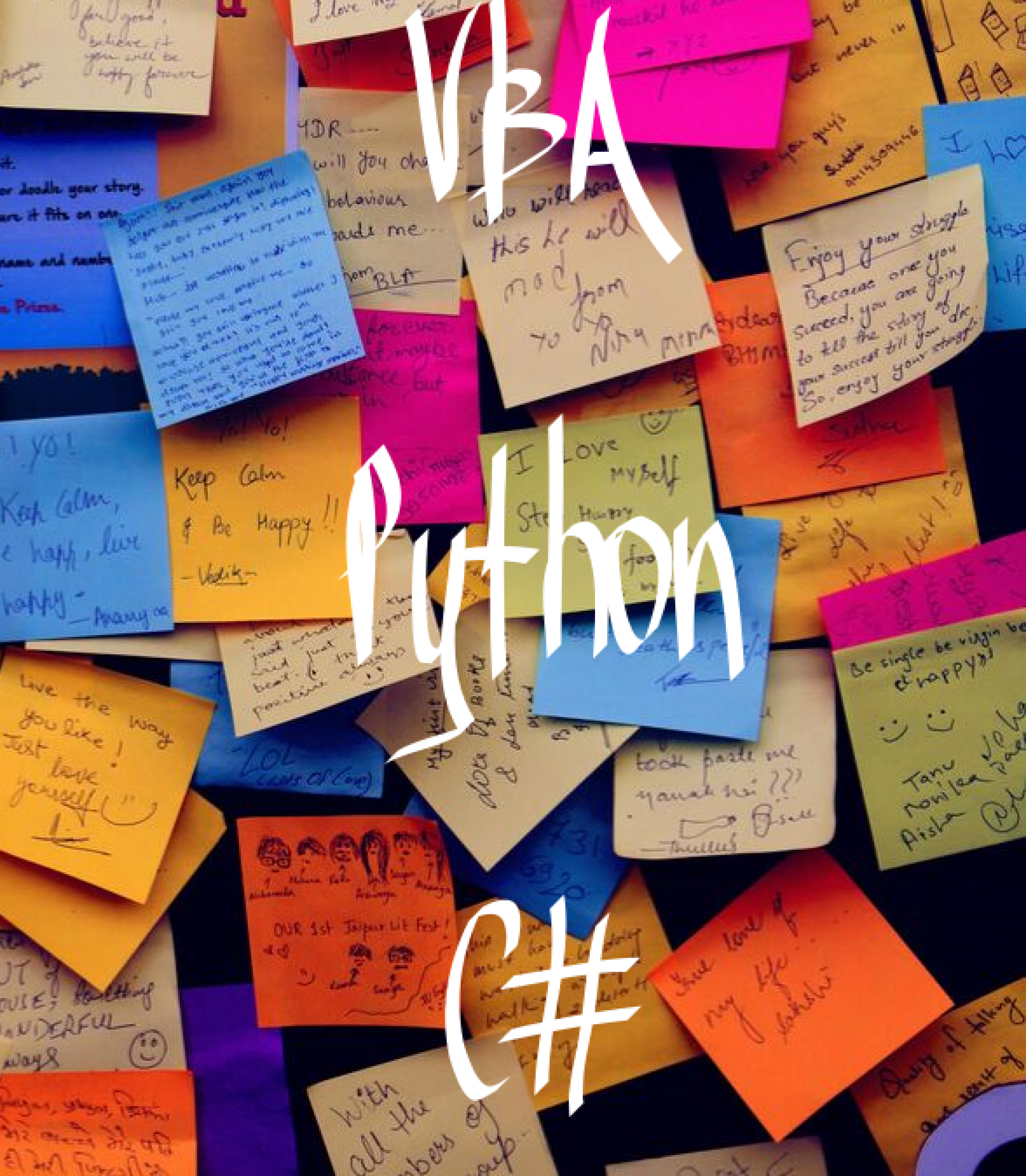Python環境に関係なく,自分が書いたコードを実行したいときは,EXEファイルにして実行するという手段があります。Pythonには,EXEファイルにする「pyinstaller」があるので,手軽にまとめることができます。今回は,その方法をまとめておきます。
インストール環境はWindows10,Python3.7
流れ
-
- pyinstallerをインストールする。
- exe化したいファイルのパスを調べ,コマンドプロンプトでフォルダーのパスを入力しておく。
- pyinstallerを実行する。
pyinstallerをインストールする
コマンドプロンプトを開いて以下のコードを記述します。
py - m install pyinstaller もしくは install pyinstaller
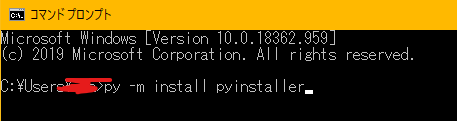
これでEnterするとインストールがはじまります。
exe化したいファイルのパスを調べ,コマンドプロンプトでフォルダーのパスを入力しておく。
インストールが完了したあとに,「sample.py」というPythonファイルが存在するフォルダまでのパスをコマンドプロンプトで準備しましょう。
コマンドプロンプトでパスをつなげるには「cd」を使います。今回は仮にデスクトップの「PythonCode」にあるとします。セパレータ(ファイルとフォルダの境目を示す記号)は「¥」です。
cd Desktop\PythonCode
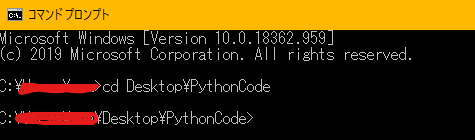
pyinstallerを実行する。
pyinstaller sample.py --onefile
これをコマンドプロンプトで実行してください。
すると,PythonCodeフォルダの中に以下の3つのフォルダができます。この中のうち「dist」フォルダにsample.pyのexe化されたものがあるはずです。

pyinstaller には–onefile と –nonconsole の2つの設定ができます。onefileは一つのファイルという意味ですが,nonconsoleはファイルを実行したときに,コンソールが表示されるかどうかを示します。コードの内容によって設定してみてください。自分で使う場合は設定しません。他者に利用してもらう場合はnonconsoleは設定しています。

このアイコンがexe化されたファイルです(2020/7/26)。蛇がかわいいですね。
おまけ
コンソール画面が表示される設定の場合は,コンソール上で実行者に対して対話形式のやりとりができます。Inputで質問することができるので,幅が広がります。